| inviato il 28 Maggio 2018 ore 11:44
Per la luminosità finale dipende anche un poco dalla profilazione e da come la si imposta.
Poi solito anche su monitor come il dell, profilarlo in d65 scalda un poco i toni.
Per quanto riguarda di usare o meno la lut sulla scheda grafica o sul monitor, diciamo che applicata nel monitor dovrebbe essere più accurata e renderlo indipendente dall'imput (anche se non è proprio così), quindi ad esempio meno bizze per un profilo errato al caricamento e meno bizze se ad esempio è condiviso da più output.
Ma a mio avviso se fatta coscientemente, il risultato è analogo. |
| inviato il 28 Maggio 2018 ore 12:49
Io l'ho tarato sabato usando l'1 display di x-rite col suo software, per farlo ho usato la procedura che consigliano sul loro sito web e cioè variare i parametri manualmente da osd e non lasciar fare tutto in automatico al software. Devo dire che a parte abbassare la luminosità fino ad arrivare a 120, non ho dovuto toccare minimamente la correzione dei canali RGB, perchè era già perfetto di suo.
Nel caso possa essere utile incollo la traduzione della procedura consigliata sul sito di x-rite.
"Se un profilo di i1Display Pro produce risultati scadenti (dominante di colore, basso contrasto, alto contrasto, bassa luminanza, ecc ...), prova a eseguire nuovamente la profilatura dopo aver verificato quanto segue:
Per prima cosa, imposta le impostazioni del SO Windows che sono spiegate nel seguente articolo web. Anche se questo è stato scritto per Windows 7, tutto verrà applicato tranne la modalità Aero ... Windows 8 ha abbandonato quel tema visivo.
Link all'articolo web:
Monitoraggio dello scaricamento del profilo su Windows 7, Windows 8, Windows 10
A volte gli utenti possono scaricare i profili del monitor su Windows 7
Alcuni utenti hanno riferito che il loro profilo di visualizzazione creato da X-Rite sembra grandioso ma sarà "non assegnato" o "espulso" dopo un periodo di tempo ... dopo che il PC è andato in ibernazione o in standby, dopo aver riavviato il PC o semplicemente dopo un certo periodo di tempo! Se un utente è sicuro che il proprio profilo di visualizzazione non è assegnato dal sistema operativo Windows 7, considerare prima i seguenti consigli. Anche se questo è stato scritto per Windows 7, tutto si applica tranne la modalità Aero ... Windows 8 e Windows 10 hanno abbandonato quel tema visivo.
Assicurati di utilizzare la versione più recente dell'applicazione di profilatura X-Rite.
Disattiva Windows Defender. Aprire il Pannello di controllo "Windows Defender", selezionare "Strumenti"> "Opzioni"> "Amministratore". Deseleziona l'opzione "Usa questo programma". Seleziona "Salva" e quindi "Chiudi". Riavvia il computer. Vedi anche: Windows Defender - Spegni e accendi.
Disabilita controllo account utente (UAC). Aprire il Pannello di controllo> "Account utente" e selezionare "Modifica impostazioni controllo account utente". Trascina il cursore verso "Mai Notificare" e fai clic su "OK". Riavvia il computer. Nota: potrebbe essere necessario reinstallare il software di profilazione X-Rite con UAC impostato per non notificarlo. Vedi anche: Controllo dell'account utente in Vista e Windows 7.
Disattiva il tema desktop "Aero" della semitrasparenza del sistema. Vai a Pannello di controllo e quindi aprire "Personalizzazione". Scorri verso il basso per selezionare il tema "Windows 7 Basic" invece di un tema "Windows Aero".
Verificare se il menu del display ha "DDC" o "DDC / CI" abilitato o attivato. In tal caso, disattivarlo o disattivarlo nel menu del display. I menu del monitor Dell tendono a posizionare "DDC / CI" nelle "Altre impostazioni" del menu.
Aprire il Pannello di controllo e quindi "Gestione colori".
Nella scheda "Dispositivi", aggiungi un segno di spunta a "Usa le mie impostazioni per questo dispositivo". Assicurati che il profilo del monitor creato da X-Rite sia selezionato come predefinito.
Fare clic sulla scheda "Avanzate" e selezionare la casella "Usa calibrazione display di Windows" per controllare il caricamento dei video LUT.
Se l'opzione "Usa calibrazione display di Windows" è disattivata, fai clic su "Cambia impostazioni predefinite di sistema" in basso a sinistra nella finestra. Viene visualizzata una finestra di installazione per la gestione del colore per il livello di sistema. Non applicare alcuna modifica per i profili assegnati qui. Fare clic sulla scheda "Avanzate" e selezionare l'opzione "Usa calibrazione display di Windows".
Seleziona "Chiudi" e quindi "Gestione colori".
Riavvia il computer
Ripristina il display alle impostazioni di fabbrica e poi controlla se il menu del display ha "DDC" o "DDC / CI" abilitato o attivato. In tal caso, disattivarlo o disattivarlo nel menu del display. I menu del monitor Dell tendono a posizionare "DDC / CI" nelle "Altre impostazioni" del menu. Prima di profilare, assicurati di:
� Collegare il dispositivo di misurazione a una porta USB correttamente alimentata. In genere, una torre dispone di porte posteriori che forniscono in modo più affidabile e coerente la potenza richiesta al dispositivo.
� Evitare l'uso di porte USB su tastiere e monitor. Evita anche hub USB non alimentati e estensioni USB.
� Un'estensione accettabile è l'uso di un hub USB alimentato. Alcuni computer portatili richiedono un hub USB alimentato per fornire la potenza necessaria.
� POSIZIONARE IL DISPOSITIVO DI MISURAZIONE SULLO SCHERMO SUL PROFILO! Ciò si otterrà più facilmente inclinando il display indietro e posizionando con cura il dispositivo sullo schermo mentre si guarda lateralmente. Uno strumento che non è a filo sulla superficie dello schermo provocherà dati di misurazione errati e quindi risultati mediocri quando si utilizza il profilo. Non premere il dispositivo durante la misurazione poiché la pressione può cambiare colore sugli schermi LCD.
� Considerare di disattivare tutti i software antivirus e / o firewall durante la profilazione.
� I computer portatili devono avere l'alimentazione collegata durante la profilatura.
Si prega di fare quanto segue esattamente nell'ordine indicato:
Vai a Windows Explorer e vai alla cartella "C: \ Programmi (x86) \ X-Rite \ i1Profiler \ Profili".
Fare clic con il tasto destro del mouse sul profilo "XRite_LinearProfile.icc" e quindi fare clic con il tasto sinistro su "Installa profilo". Chiudi Esplora risorse.
Aprire "Gestione colori" nel Pannello di controllo. Fare clic sul profilo denominato "DisplayProfile_Linear.icc" e quindi selezionare "Imposta profilo predefinito" per reimpostare i canali RGB del display in modo lineare. Il colore sullo schermo dovrebbe cambiare e probabilmente andrà male. Se "DisplayProfile_Linear.icc" non è presente nell'elenco dei profili, fare clic su "Aggiungi", individuare e selezionare "DisplayProfile_Linear.icc", quindi scegliere "OK" per aggiungerlo all'elenco e quindi impostarlo come predefinito.
Chiudi Gestione colori e pannello di controllo.
Collegare i1Display Pro e aprire l'applicazione software i1Profiler.
_______________________________________________________________________________________________
Profili il display usando questo flusso di lavoro:
Disattiva "ADC" (Calibrazione automatica del display) durante la creazione di profili nella Modalità avanzata di i1Profiler. Il controllo automatico del display (ADC) può talvolta produrre risultati insoddisfacenti. Segui queste istruzioni per disattivare "ADC":
1. In genere, gli utenti devono selezionare un punto bianco di "D65", un'impostazione di luminanza di "120" e "Nativo" per il rapporto di contrasto.
2. Nel passaggio "Misura", selezionare "Regola luminosità, contrasto e guadagni RGB manualmente". Questo deselezionerà "Automatic Display Control (ADC)"
3. Deselezionare il contrasto o le opzioni RGB se questi controlli non sono regolabili manualmente sul monitor. La maggior parte degli utenti di LCD deseleziona RGB e consente al profilo di regolare le curve per raggiungere il punto di bianco desiderato. Alcuni display non hanno un contrasto regolabile quando sono collegati tramite DVI, HDMI e / o DisplayPort. Se questo è il tuo caso, deseleziona la regolazione del contrasto. NON deselezionare l'opzione per regolare manualmente la luminosità ... questa deve rimanere selezionata.
4. Fare clic su "Avanti" per salvare queste impostazioni e iniziare il processo di profilazione.
5. Creare un nuovo profilo di visualizzazione. Quando si salva il profilo, utilizzare un nome univoco (ad esempio, inserire il mese e l'anno PRIMA di ".icm"). Il nome del profilo DEVE terminare con ".icm".
Le impostazioni di profilazione del display consigliate di un punto D65 bianco, 2.2 gamma e 120cd / m2 sono state stabilite dagli esperti del settore. I fotografi e i grafici del mondo hanno stabilito che un monitor profilato con questi parametri si avvicini di più a una stampa visualizzata in una cabina luminosa da 5000 K (standard per le arti grafiche). La gamma predefinita (ovvero la risposta tonale) è impostata su 2.2 nel passaggio Impostazioni profilo. Si consiglia di utilizzare il metodo avanzato e selezionare una luminanza di "120". Se le tue stampe sono più scure del tuo display, sentiti libero di provare un'impostazione di luminanza del display inferiore a 100, 90 o anche 80."
Sono molto soddisfatto dell'acquisto per ora.
|
| inviato il 29 Maggio 2018 ore 15:44
Grazie Mandrakone! Io purtroppo per ora non possiedo un colorimetro ed ho seguito giusto i parametri indicati da Tft Central, devo dire che comunque mi trovo molto bene. Prima le foto che sistemavo a volte gli altri le vedevano troppo calde, cosa che nel mio vecchio monitor sembravano a posto. Ora, cono questo nuovo monitor devo dire che, nonostante i dispositivi che vedono le mie foto (cellulari ad esempio), le foto risultano molto omogenee e ben tarate.
Soddisfatto anche io dell'acquisto, visto che cercavo qualcosa di migliore rispetto al mio vecchio monitor. |
Che cosa ne pensi di questo argomento?Vuoi dire la tua? Per partecipare alla discussione iscriviti a JuzaPhoto, è semplice e gratuito!
Non solo: iscrivendoti potrai creare una tua pagina personale, pubblicare foto, ricevere commenti e sfruttare tutte le funzionalità di JuzaPhoto. Con oltre 242000 iscritti, c'è spazio per tutti, dal principiante al professionista. |
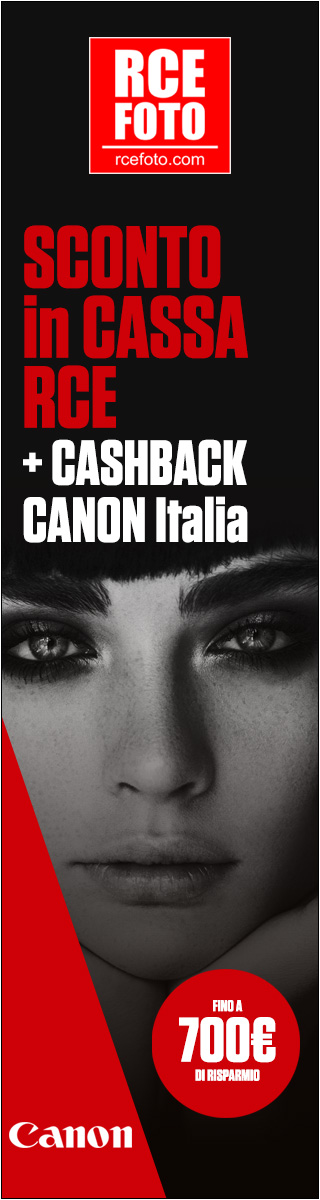
Metti la tua pubblicità su JuzaPhoto (info) |

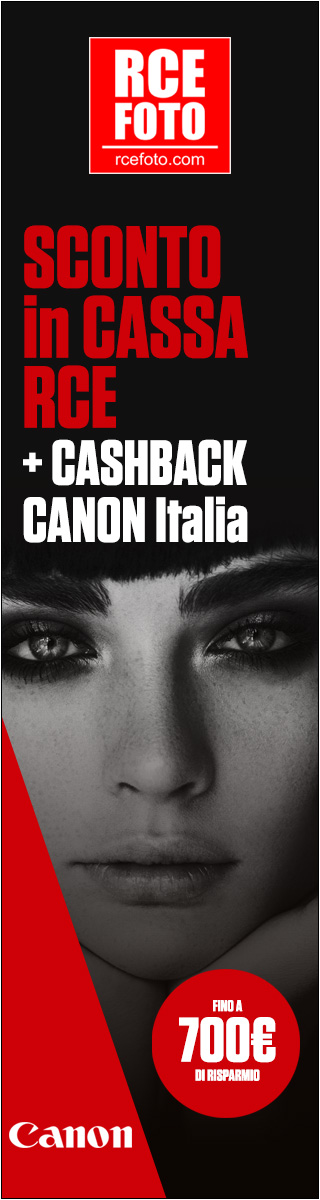
 JuzaPhoto contiene link affiliati Amazon ed Ebay e riceve una commissione in caso di acquisto attraverso link affiliati.
JuzaPhoto contiene link affiliati Amazon ed Ebay e riceve una commissione in caso di acquisto attraverso link affiliati.