| inviato il 22 Marzo 2015 ore 0:11
Vediamo come poter usare l'ottimo ArgyllCMS per la calibrazione e profilazione di uno schermo; direttamente usando la linea di comando.
Per prima cosa occorre scaricare ArgyllCMS dal www.argyllcms.com/ e copiare la cartella contenente il programma dove preferiamo.
Adesso è sufficiente aprire il promt dei comandi e aprire la sub directory bin di ArgyllCMS, dove si trovano fisicamente i vari eseguibili.
I comandi da impartire da consolle sono gli stessi per Win o OsX.
Primo passo, verificare che ArgyllCMS comunichi con lo schermo:
> dispwin
Con questo semplice comando ArgyllCMS visualizza dei semplici quadrati colorati verso il primo schermo trovato; se è presente un solo schermo non ci dovrebbero essere problemi e dovreste vedere i colori. Potete anche fermare subito l'esecuzione, o aspettare che la verifica sia completa; se vedete il monitor diventare più chiaro e poi più scuro significa che ArgyllCMS accede anche alle LUT della scheda grafica. E' invece impossibile una calibrazione delle LUT hardware dei monitor.
Se tutto è andato come previsto si prosegue con:
> dispcal -yl -r
Questo comando verifica la calibrazione dello schermo; il parametro -yl specifica che si tratta di un monitor LCD e il parametro -r specifica che il monitor usufruisce di LUT.
Se il monitor in nostro possesso fosse stato un vecchio CRT il comando andrebbe modificato in:
> dispcal -yc -r
Per la corretta esecuzione ArgyllCMS vi chiederà di posizionare lo strumento sopra lo schermo e inizierà con le letture. L'output dovrebbe essere simile a questo:

Se si usa uno spettrofotometro non è necessario scrivere le opzioni -yc o -yl, sono utili solo per i colorimetri.
Nel report sono indicate le luminanze del nero (black level) e del bianco (white level) in cd/mq.
Quindi la TRC con un gamma approssimato (aprox. gamma) e il rapporto di contrasto (contrast ratio, luminanza del bianco / luminanza del nero).
La cromaticità (x, y) del bianco del monitor (white chromaticity coordinates).
Poi la temperatura di colore correlata calcolata con il metodo classico (USC) sul locus planckiano e sul locus daylight, e la distanza dai loci in deltaE 2000 (white correlated color temperature, white correlated daylight temperature, DE 2K to locus).
Nelle due righe successive (white visual) la stessa cosa ma utilizzando il metodo della minimizzazione del deltaE2000.
Scegliere i parametri di calibrazione:
Adesso che abbiamo verificato che lo schermo è calibrabile e quale è lo stato attuale delle cose, dobbiamo decidere come calibrare il monitor; ossia in che stato noto portarlo prima della profilazione.
Non ci sono dei parametri sicuramente giusti e preferibili in senso assoluto; in questo esempio userò i parametri che di norma sono ritenuti i migliori per la postproduzione fotografica su schermi di fascia alta.
Punto di bianco: D65
Luminanza: 110 cd/m2
Gamma: L* (o meglio TRC in questo caso)
Punto del nero: nativo
Il comando è:
>dispcal -v -yl -t 6500 -b 110 -gl -qh -X file.ccmx NEC
Vediamo in dettaglio gli argomenti usati dal commando:
-v con questo indichiamo al programma di porsi nello stato di verbose, cioè di dialogare con noi
-yl questo indica che si tratta di un monitor LCD, se si trattasse di un CRT -yc
-t specifica la cromaticità del bianco Daylight, per usare la cromaticità in K ?T
-b specifica la luminanza massima in cd/m2
-gl setta la TRC a L*, le alternative sono:
gs per la TRC di sRGB
g709 per la TRC REC 709
g240 per la curva SMPTE 240M
-qh specifica la qualità della calibrazione, h per High
-X file.ccmx serve per indicare ad ArgyllCMS se è presente un file per la correzione dei colorimetri, la lista la potete trovare qui: www.argyllcms.com/doc/ccmxs.html
NEC è solo il nome che volete dare ai file in output, potete chiamarli come volete
Nel caso stessimo usando uno spettrofotometro il file di correzione non è necessario, ma è necessario aggiungere un parametro:
> dispcal -v -t 6500 -b 110 -gl -qh -H NEC
-H indica che verranno eseguite misure spettrali
Una volta pronti lanciamo il programma, ArgyllCMS ci guiderà negli aggiustamenti da fare con l'OSD del monitor.
L'opzione da scegliere per il monitor LCD è la numero 2; in questo modo calibreremo in modo interattivo la luminanza massima e il punto di bianco, ArgyllCMS ci guida indicando con - + -- ++ accanto ai valori RGB:

Una volta ottenuto un DeltaE prossimo a zero confermare con "space"; il programma prosegue e ci riporta al menu di scelta. Per continuare con la calibrazione premere 7.
E' il momento per farsi un caffè, un pisolino, una uscita fuori?. Ci vorrà del tempo, specialmente se si usa un colorimetro. La procedura è totalmente automatica per cui non deve essere presidiata.
Una volta terminato ArgyllCMS scriverà un file .cal contenente i dati di calibrazione.

Adesso dobbiamo creare il target di caratterizzazione:
Per fare questo ci serviamo del comando targen.
> targen -v -w -d 3 -e 5 -g 64 -f 417 NEC
I parametri sono:
-v per il verbose
-w per creare un file vrlm di report (può essere omesso)
-d 3 indica che il tipo di dispositivo è un monitor RGB
-e 1 indica di usare 5 patch per il bianco
-g 64 indica di usare 64 patch per la scala di grigi neutri
-f 417 indica di usare un target globale di 417 patch
NEC il nome del file .ti1 che sarà generato da targen
In questo step non è necessario usare il colorimetro o spettrofotometro, il programma crea semplicemente il file di target.
Ora dobbiamo far leggere il file di target allo strumento:
Il comando è dispread:
> dispread -v -k NEC.cal -X file.ccmx NEC.ti1
Dove gli argomenti indicano:
-v verbose mode
-k carica il file .cal ottenuto dalla calibrazione
-X file.ccmx carica il file correttivo per i colorimetri, se lo abbiamo a disposizione
NEC.ti1 carica il file target ottenuto da targen
Eseguiamo il comando e posizioniamo lo strumento sul monitor, poi dispread inizia con la lettura di tutto il target. Una volta terminato scriverà i risultati su di un file .ti3 con lo stesso nome del .ti1
Adesso creiamo il profilo vero e proprio:
La parte più lollosa viene adesso, una volta calibrato e caratterizzato lo schermo si procede con la creazione del profilo .icc che lo descriverà, incorporando anche gli intenti di rendering previsti.
Dobbiamo fare alcune scelte:
Che tipo di profilo vogliamo creare, con che qualità, l'intento predefinito, ecc..
Le possibilità sono molte, specialmente se si prende in considerazione il gamut mapping dello standard CIECAM02, per semplicità mi limiterò a illustrare la creazione di un profilo cLUT (cioè a tabella), con PCS XYZ e qualità alta.
La scelta di creare un profilo a tabella è motivata dal fatto che potenzialmente un profilo a tabella, se basato su molte letture, è più preciso di un matrix.
Il PCS XYZ è preferibile per due motivi; primo perché un wide gamut potrebbe avere clipping in LAB e secondo perché il PCS degli spazi teorici come AdobeRGB o ProPhoto è sempre XYZ. In questo modo la compensazione a schermo di Photoshop, ad esempio, ha un solo passaggio al PCS.
Il comando è:
> colprof -v -qh -ax NEC
Dove i parametri indicano:
-v verbose mode
-gh qualità alta
-ax profilo cLUT XYZ
NEC è il nome senza estensione del file .ti3 creato in precedenza, e sarà alla fine il nome anche del profilo .icc
Questa fase è completamente automatica e non serve avere lo strumento sullo schermo.
Una volta finito avremo il nostro profilo .icc pronto per essere usato.
Installiamo il profilo:
Adesso installiamo il profilo nel sistema in modo che il SO carichi le LUT nella scheda video:
> dispwin -v -I -Su NEC.icc
Dove gli argomenti indicano:
-v verbose mode
-I installa il profilo
-Su specifica l'uso, u è utente corrente
A questo punto il profilo è operativo e installato, potete verificare dal pannello di controllo o da ColorSync.
Infine validiamo il profilo:
Con il comando profcheck possiamo confrontare le misure strumentali memorizzate nel file .ti3 con il file .icc
> profcheck -v -k -w NEC.ti3 NEC.icc
Dove gli argomenti indicano:
-v verbose mode
-k specifica di calcolare gli scostamenti DeltaE con la versione 2000
-w crea un file report VRLM
E questo è tutto.... 
Nota bene: ArgillCMS è un programma molto vasto, molto più di quello che ho illustrato, per cui non prendetela come guida onnicomprensiva delle sue potenzialità. |
| inviato il 22 Marzo 2015 ore 12:56
Nessuno che si fa ammaliare dal fascino della riga di comando? |
| inviato il 22 Marzo 2015 ore 13:24
Ciao raamiel grazie mille per la guida... una domanda... con argill ci sono dei benefici rispetto a colornavigator di eizo?
Grazie
Nicolò |
| inviato il 22 Marzo 2015 ore 13:56
Dipende...
Come calibrazione il ColorNavigator di Eizo ha il vantaggio di poter accedere alle LUT hardware del pannello. Quindi per calibrare un Eizo è meglio usare il suo programma.
Potresti però combinare i due programmi, fare la calibrazione con ColorNavigator e poi caratterizzare e profilare con ArgyllCMS.
Non sono sicuro però se ColorNavigator possa scindere queste due fasi. |
| inviato il 22 Marzo 2015 ore 17:25
Wow, bene, bene.. Preziosa e puntuale. Grazie ancora, sei un grande 
Di sicuro con Argyll, che io uso con dispcalGUI (proprio per evitare la riga di comando  ) lo spyder 3pro funziona ora al meglio, dato che il programma in bundle è veramente scarno e con poche regolazioni. ) lo spyder 3pro funziona ora al meglio, dato che il programma in bundle è veramente scarno e con poche regolazioni. |
| inviato il 22 Marzo 2015 ore 17:41
Troppo buono con i complimenti.
In effetti il programmino della Datacolor è alquanto miserello.... per fortuna non l'ho mai usato per calibrare e profilare lo schermo.
Mi sto rendendo però sempre più conto che lo strumento stesso ha dei limiti molto grandi  ci vorrebbe uno spettrofotometro per fare un lavoro serio. Ho l'impressione che lo Spyder sia molto incostante con le misure; magari la versione 4 è meglio, ma il mio forse meriterebbe di essere sostituito con qualcosa di più affidabile. ci vorrebbe uno spettrofotometro per fare un lavoro serio. Ho l'impressione che lo Spyder sia molto incostante con le misure; magari la versione 4 è meglio, ma il mio forse meriterebbe di essere sostituito con qualcosa di più affidabile. |
| inviato il 22 Marzo 2015 ore 17:52
Dici bene, per ora mi accontento, in futuro vorrei prendere i1displayPro anche se utilizzandolo con Argyll forse è sufficiente questo |
| inviato il 22 Marzo 2015 ore 17:59
Probabilmente è lo stesso strumento con solo il software diverso, ma non ne sono sicuro.
Io vorrei questo : www.xrite.com/i1basic-pro-2
Ma costa un botto.... però mi da fastidio pensare che sono legato a uno strumento incerto  sbattersi tanto per fare calibrazioni lunghe un ora per poi far sballare tutto da un colorimetro poco affidabile. sbattersi tanto per fare calibrazioni lunghe un ora per poi far sballare tutto da un colorimetro poco affidabile. |
| inviato il 22 Marzo 2015 ore 18:20
Sarebbe in ottime mani  |
| inviato il 22 Marzo 2015 ore 18:24
ahahah, è una speranza più che una certezza  |
| inviato il 03 Aprile 2015 ore 1:08
Anch'io ho lo spyder3 e ho sempre avuto l'impressione che il programma uscito a corredo non fosse completo e costante, non ci capisco molto ma ho preso lo spyder perché ho sempre pensato che fare foto e poi svilupparle senza avere un monitor calibrato era la cosa più inutile, a questo punto mi consigliate di stampare la guida e mettere da parte il software a corredo dello spyder o per il mio utilizzo da amatore è solo tempo perso?
Con questo software è possibile calibrare anche un TV LCD collegato al PC? (E con questa domanda avete capito a che livello, basso, sto con l'argomento) |
| inviato il 03 Aprile 2015 ore 1:19
ArgyllCMS è di gran lunga meglio del software della Datacolor a corredo dello Spyder 3.
Se non sei esperto della linea di comando puoi usare DispcalGUI, l'interfaccia grafica di ArgyllCMS.
Ti servirà comunque farti una infarinatura della gestione colore e perderci un poco di tempo; risultati garantiti però.
E puoi anche calibrare e profilare una TV lcd; di fatto per il computer diventa un monitor a tutti gli effetti.
Questa guida alla gestione colore che ho scritto ti potrebbe dare le informazioni necessarie ad addentrarti in questo mondo: www.juzaphoto.com/topic2.php?l=it&t=894536 |
| inviato il 03 Aprile 2015 ore 23:36
Seguo il tuo consiglio, mi studio il PDF che hai creato e poi provo.
Però per ora non posso sicuramente fare a meno di ringraziarti, argomento per me molto ostico che non vedo l'ora di apprendere, grazie a te! ;) |
| inviato il 03 Aprile 2015 ore 23:48
E di che  |
Che cosa ne pensi di questo argomento?Vuoi dire la tua? Per partecipare alla discussione iscriviti a JuzaPhoto, è semplice e gratuito!
Non solo: iscrivendoti potrai creare una tua pagina personale, pubblicare foto, ricevere commenti e sfruttare tutte le funzionalità di JuzaPhoto. Con oltre 242000 iscritti, c'è spazio per tutti, dal principiante al professionista. |
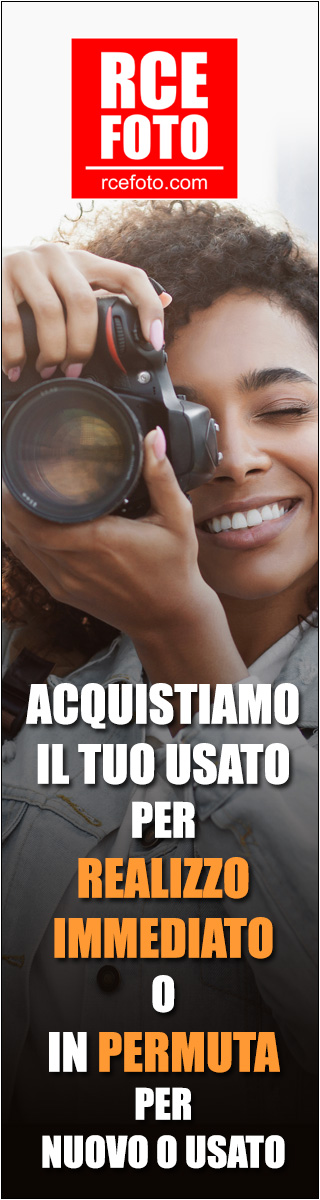
Metti la tua pubblicità su JuzaPhoto (info) |

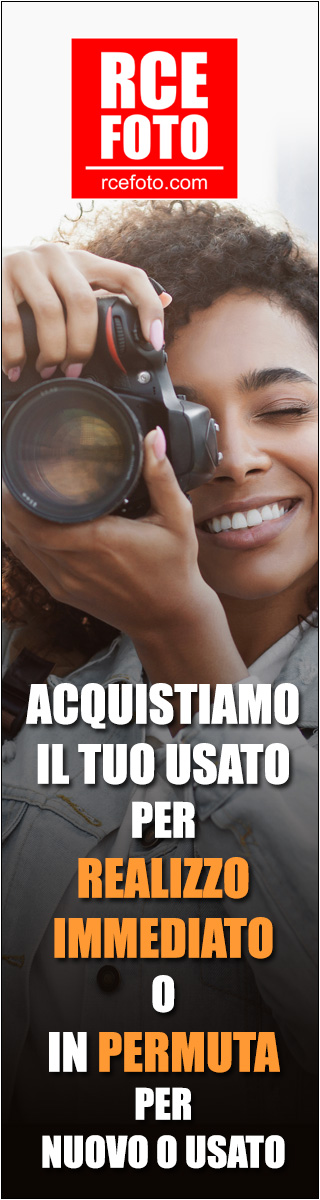
 JuzaPhoto contiene link affiliati Amazon ed Ebay e riceve una commissione in caso di acquisto attraverso link affiliati.
JuzaPhoto contiene link affiliati Amazon ed Ebay e riceve una commissione in caso di acquisto attraverso link affiliati.